エクセルによる創成図の描き方
エクセルのグラフによる創成図の描き方を紹介します。
今回はVBAのお話ではなく、創成図を描くためのエクセルのグラフ(散布図)の機能の使い方の紹介です。
次回の記事から、創成図をエクセルで描くためのデータの取り扱い方のVBAのテクニックをお話しする前の前座のお話しとなります。
創成図とは?
歯車の創成図とはホブカッター等の歯切工具が歯車のブランクに対して通過(加工)する軌跡を描いたもので、以下の図のようなものです。
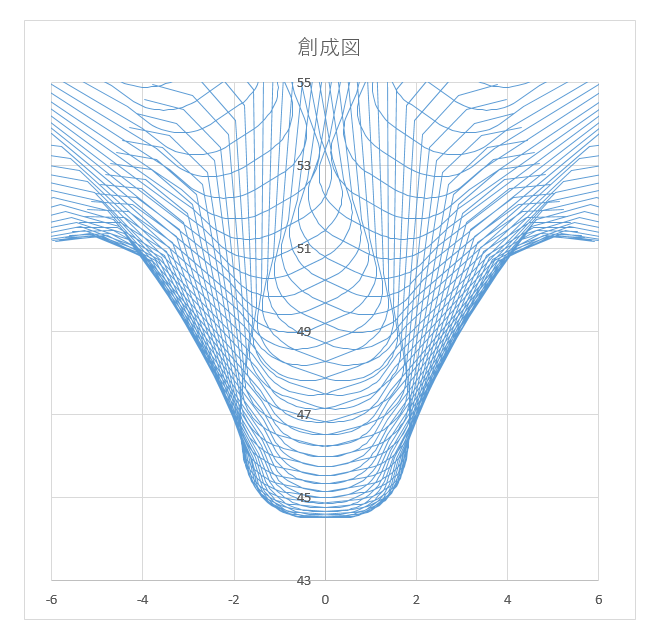
創成図を描画するためには、難しい処理を行っていると思われるかもしれませんが、実際には、そんなに難しくない計算や処理の積み重ねにより描画しています。
描画のためには、下の手順で計算や処理を進めていく必要があります。
- 創成図を描画させるための座標の計算
- 座標をVBAプログラムで扱うためのテクニック
- エクセルのグラフで創成図を表示させる
実際の計算順序とは逆に、筆者の諸事情により、今回の記事は3.の説明を行い、次回からは2.の内容を説明していく予定です。
逆から遡って考えることも有効な考え方の手法なると思います。
エクセルのグラフで創成図を表示する方法
細かく説明する前に、下の動画を見て頂いた方が早いと思います。
動画の前半でB・C列の4・5行目のひとかたまりが、XYの2点の座標により直線であることを散布図に描いて示しています。この直線を表すデータが1行の空白行を挟み119行目まで39個記載されています。
その後で、B・C列のXY座標をデータの最終行まで選択して散布図を描くと、39個の直線を描くことが出来ます。
(※ "Ctrl+Shift+End" のキー操作で、最終行まで一気にデータを選択しています。)
この直線群は歯車のインボリュート歯面を創成するホブカッターの刃の直線部だけを抜き出したデータです。これで創成図のような図をグラフの散布図により描くことが出来ました。
ポイントはデータとデータの間に空白行を入れることで、散布図の線が途切れることを知っておくことです。
今回、単純化のために2点の直線のデータで例を示しました。この直線部分のデータを、一連のホブの歯形形状を表す座標データに置き換えると創成図を描くことが出来ます。
次回の記事から説明するVBAのテクニック
創成図をエクセルのグラフで描くためには、歯形形状を表すXYの座標データを1行の空白行を挟みながらセルの縦方向(列方向)に記入したデータを作成すれば良いことが分かりました。
このデータを作成するためのVBAのプログラムでは、”実行速度の向上”と”コードの可読性”を上げることを考え出すと嵌ってしまう点が非常に多いです。
実際に筆者も以前嵌った内容に何度も嵌ったり、何故だか分からないけど、こうすればとりあえず動くということで放置したりしていたところが有ったので、今回はきちんと解決しておくとともに備忘録として記事に残しておこうと思います。
次回から以下の6回の記事に分けてVBAのテクニックを紹介したいと思います。
- 大量のデータを、より短時間でセルに書き込む方法
- セルの範囲の指定方法の注意点
- 配列をセルに書き込む時、途中に空白行が欲しい場合
- 2次元配列での要素数の調整(ReDim)について
- VBAでのクラスモジュールの使用
- クラスモジュールからの配列の返し方
⇒次回記事、大量のデータを高速でセルに書き込む方法へ
