"任意歯形データの座標変換と確認" の取扱説明 (FreeProfileData.xlsm)
"FreeProfileData.xlsm"のエクセルファイルを開くと、下の画像のように5つのシートがあります。

- 座標変換 : 点列データを変換し、使用可能なデータを作成
- 任意歯形データ確認 : 点列データから加工や検査に必要な値を確認
- 歯形データリスト : 歯形点列データを保管し、”任意歯形データ確認" シートと連携
以下に、これら3つのシートの使用方法について説明します。
座標変換
”座標変換”のシートには、下図のように5種・計7個のボタンがあります。
データ1 か データ2の下に X-Y座標の点列データを貼り付けることで作業をスタートします。貼り付けたデータの歯形形状は右側のグラフに描画されます。
データを貼り付けた後は、DGMが歯溝の歯形を取り扱うことから、下の青線の歯形形状のように、Y軸の左側(X座標がマイナスの値)の半歯溝分のデータを作成することを最初に行います。
左側の半歯溝分のデータを最初に作成する理由は、”データの間引き” と ”歯先延長" の2つの座標変換が、左側半歯溝のデータのみに対応しているからです。
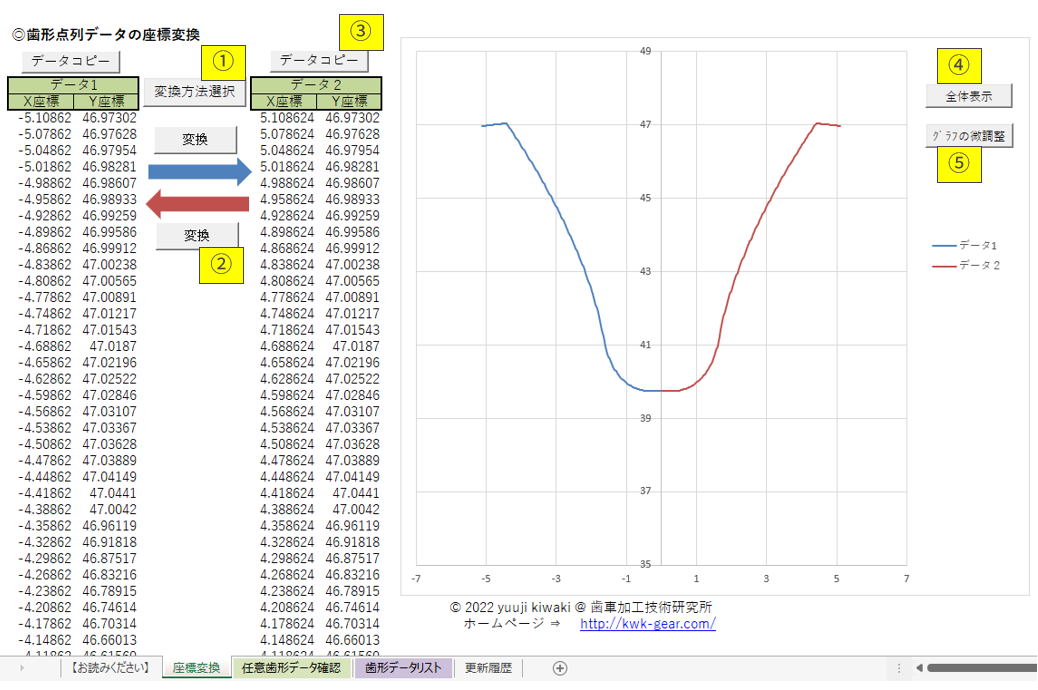
まずは各ボタンの動作から説明します。
- ①"変換方法選択" ボタン
- "変換方法選択" のボタンを押すと下図のように点列データの変換方法を選択出来るフォームの画面が現れ、この中から1つ座標変換の方法を選択することが出来ます。
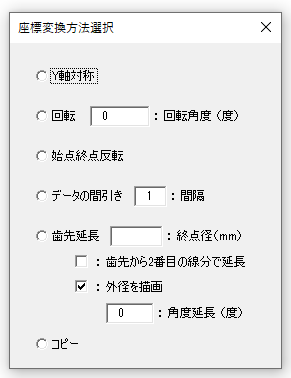
- ②"変換" ボタン
- "変換"ボタンを押すと、①で選択した変換方法で点列データが変換されます。
"変換"ボタンは上下に2つあり、上側のボタンは矢印の通り左側の点列データ(データ1)を変換して右側の点列データ(データ2)を書き換えます。下側のボタンはその逆です。 - ③"データコピー" ボタン
- "データコピー" ボタンは左右に2つあり、ボタンを押すと、それぞれのボタンの下にある点列データーを全選択しメモリーにコピーが記憶され、どこか別の場所に点列データを貼り付けることが出来るようになります。
このボタンを押すと点列データが全選択されるため、その後キーボードのDeleteボタンを押下することで、点列データの全消去にも流用出来ます。 - ④"全体表示" ボタン
- "全体表示" ボタンを押すことで、データ1とデータ2の歯形形状の全範囲がグラフ内に収まるようにグラフの描画範囲が自動で変更されます。
- ③"グラフの微調整" ボタン
- "グラフの微調整" ボタンを押すと下図のようなフォームの画面が現れます。
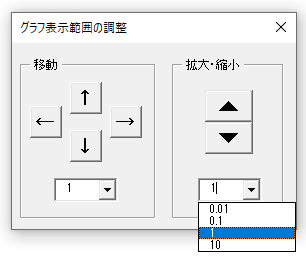
ボタンの下のコンボボックスの数値が移動や拡大縮小の量になり、値をコンボボックスから選択するか直接入力することが出来ます。
以下で、データ1からデータ2へ(左から右へ)変換する事例で、それぞれの変換方法の動作の説明をします。
Y軸対称
単純にY軸に対称のデータに変換します。
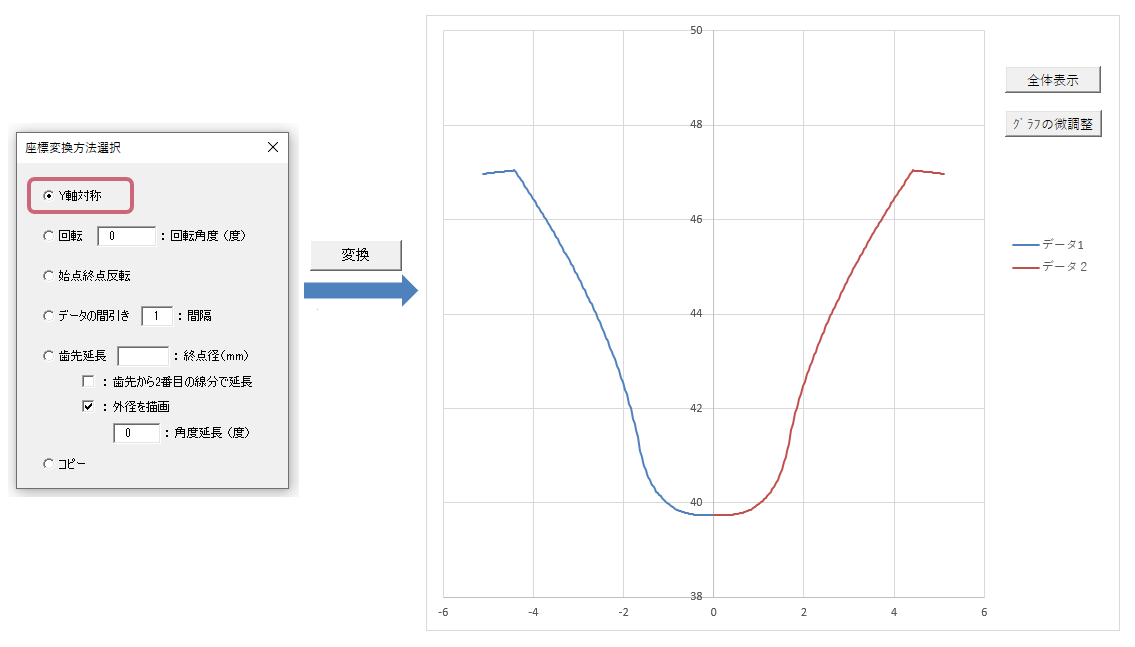
回転
原点 (X,Y)=(0,0) を中心にテキストボックスに入力した角度でデータを回転変換します。
マイナスの値を入力すると時計回りに回転します。
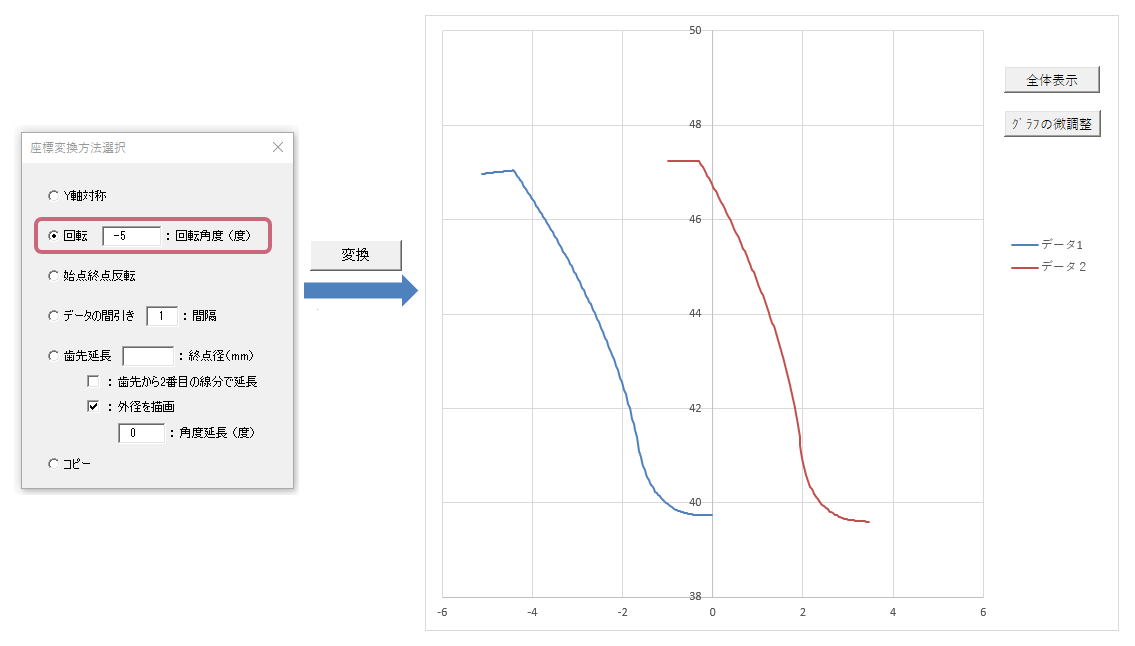
始点終点反転
データの始点と終点の順序を反転変換します。
Y軸反転したデータは見た目上は1つの歯溝歯形に見えますが、データの並び順序は変わらないため、その後始点終点反転を行うことで連続した1つの歯溝の点列データとすることが出来ます。
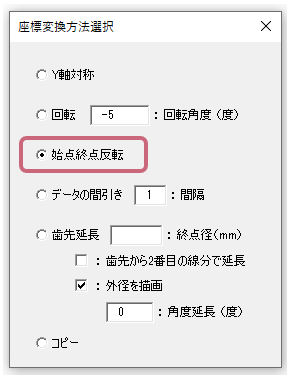
データの間引き
テキストボックスで入力した数値の間隔でデータを間引きます。
そのため、間隔が "1" の場合はデータ量が約1/2に、間隔が "2" の場合はデータ量が約1/3となります。
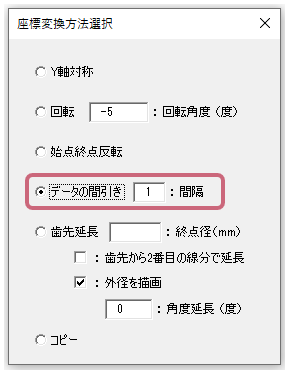
歯先延長
歯先延長は歯面研削時等で砥石の歯面の長さを確保するために、被削歯車の外径を余分に大きく想定しておくために使用します。
テキストボックスに入力した径まで歯面を直線で延長させたデータに変換します。
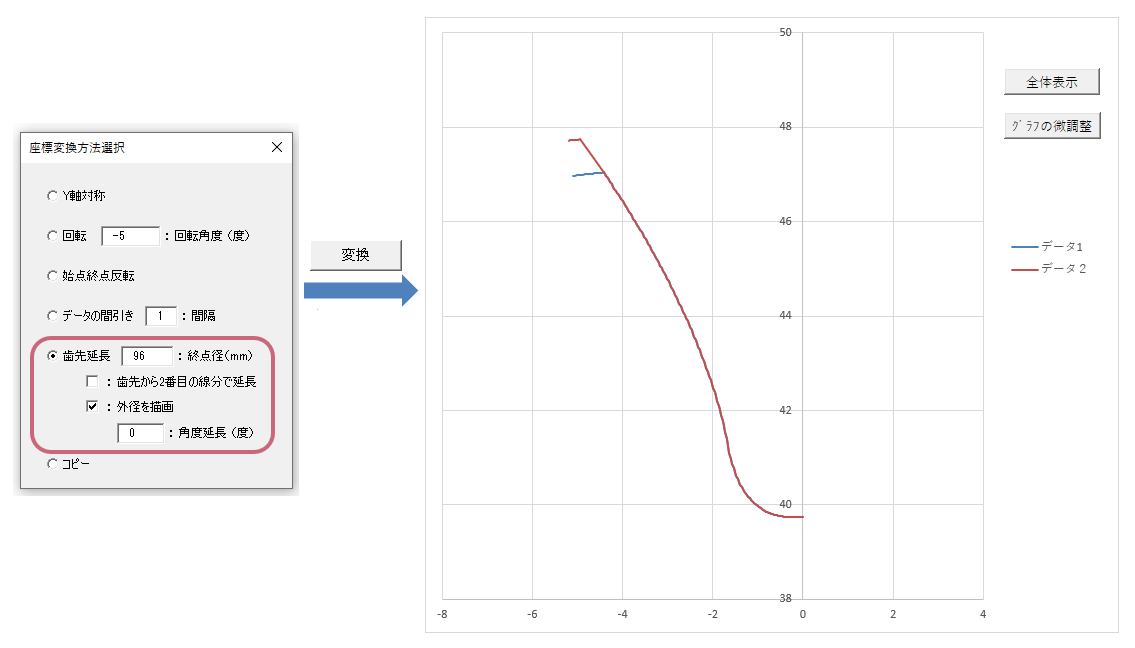
歯面を延長した後に指定した外径を描くかどうかはチェックボックスで選択でき、歯面を延長した後の外径部の長さは下図のように、指定した角度まで延長させることが出来ます。
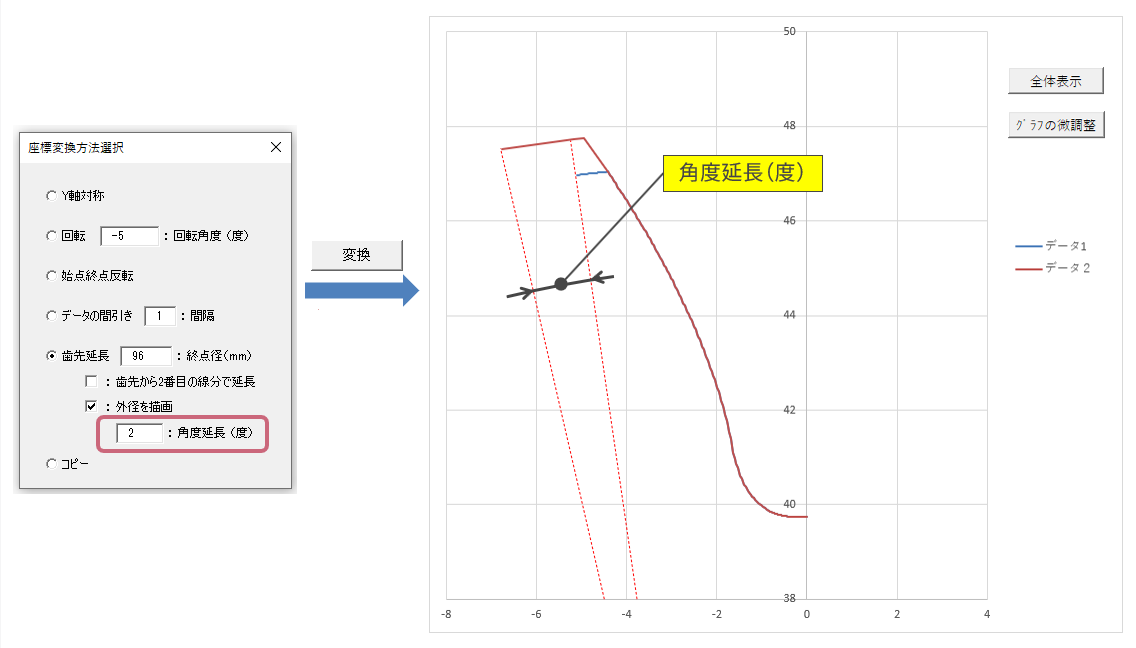
また、”歯先から2番目の線分で延長" というチェックボックスがあり、これは下図の左の図が正しい外径と歯面の接続部のエッジ形状であった時に、点列データの作成方法によっては、右図のように面取りが付いたような形状になる場合があります。
"歯先延長"では外径から離れた最初の線分を直線で指定した終点径まで延長させます。そのため ”歯先から2番目の線分で延長" を選択すると面取りのような形状の歯先延長にならないようにすることが出来ます。
※先の "データの間引き" は歯先のエッジ形状を崩さないようにデータを間引くよう工夫をしています。
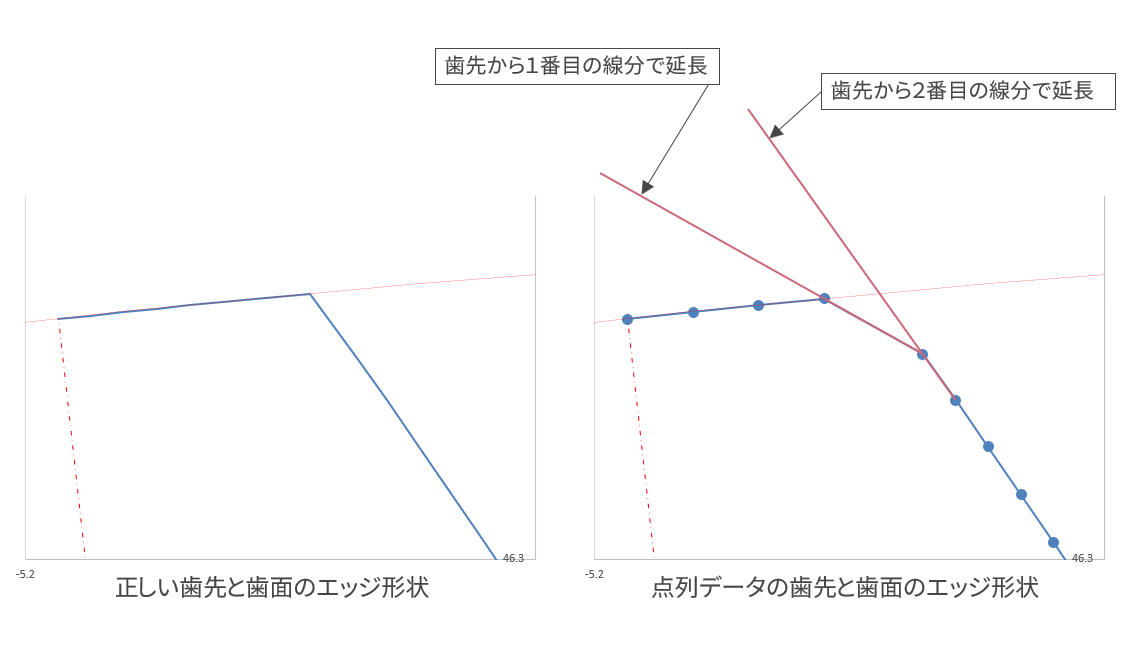
コピー
コピーは何の変換も行わず、データ1 から データー2、またはその逆にデータをコピーします。
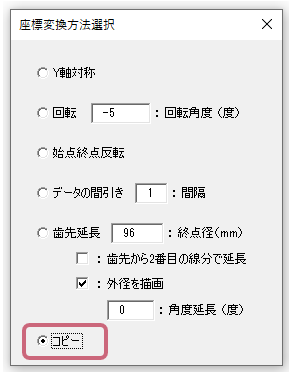
任意歯形データの確認
”任意歯形データ確認” のシートは、”軸直角歯形形状”のピンク色のセルにX-Y座標の歯溝形状の点列データを貼り付けることで作業をスタートします。
このシートでは、歯溝形状の点列データを加工に利用するために必要な情報を得るために使用します。
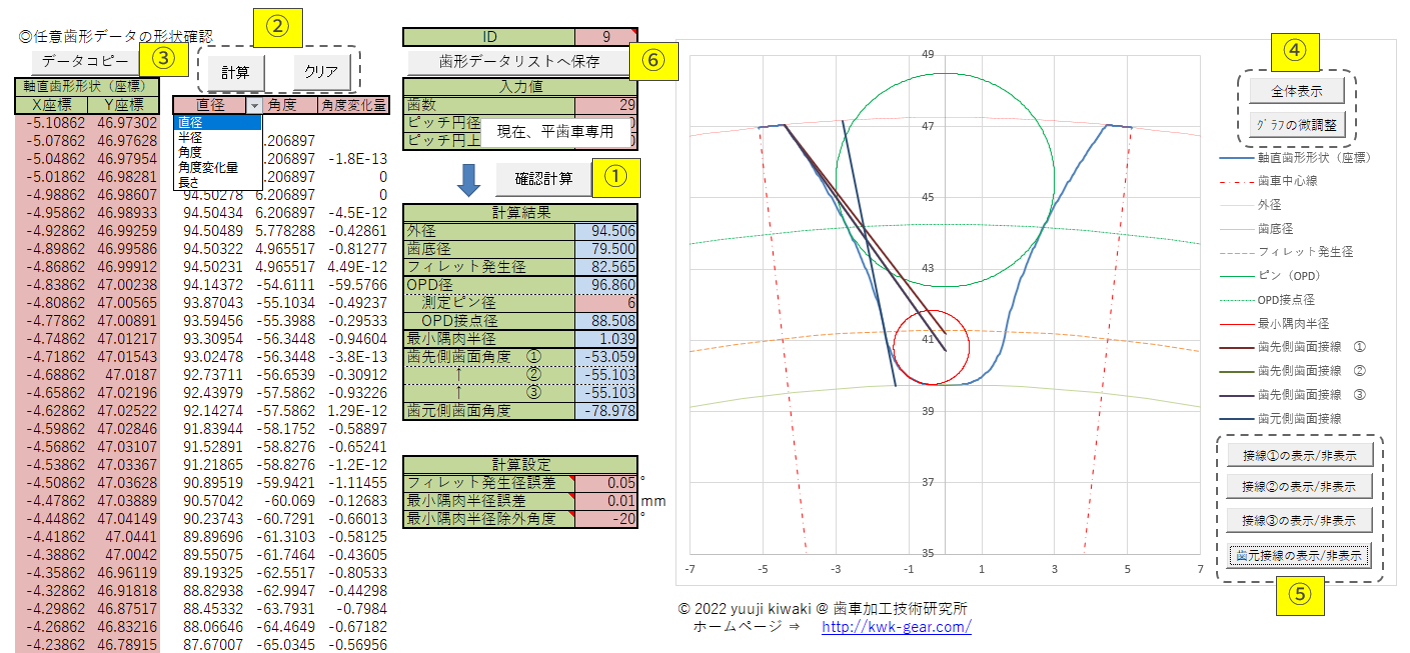
以下に、上図の①から⑥の機能のボタンについて解説します。
- ①"確認計算" ボタン
- "確認計算" のボタンを押すことで、加工と検査に必要な以下の3つの情報を得ることが出来ます。
- フィレット発生径 : DGMで必要な凸歯面と凹歯面の境界
- オーバーピン径 : 歯厚測定に必要な径
- 最小隅肉半径 : 加工時の工具の選定に必要
これら3項目についての詳細は後で解説しています。
その他、外径・歯底径、そして歯先歯面・歯元歯面の角度等の値もこのボタンで計算されます。 - ②"計算" "クリア" ボタン
- "計算"ボタン下の3列のピンク色のセルは、コンボボックスの中から、”直径"、"半径"、"角度"、"角度変化量、"長さ" の5項目を選択するセルとなっています。"計算"ボタンを押すと、左の各”座標”または"2点からなる線分”の先の5項目の値を計算し、確認することが出来ます。
"クリア"ボタンで先の計算値を消去することが出来ます。 - ③"データコピー" ボタン
- "データコピー" ボタンで、ボタンの下にある点列データーを全選択しメモリーにコピーを記憶し、どこか別の場所に点列データを貼り付けることが出来るようになります。
このボタンを押すと点列データが全選択されるため、その後キーボードのDeleteボタンを押下することで、点列データの全消去にも流用出来ます。 - ④"全体表示" "グラフの微調整" ボタン
- ”座標変換"シート内のボタンと同じく、"全体表示" ボタンを押すことで、データ1とデータ2の歯形形状の全範囲がグラフ内に収まるようにグラフの描画範囲が自動で変更されます。
"グラフの微調整" ボタンを押すとフォームの画面が現れ、グラフサイズを微調整することが出来ます。 - ③"接線の表示/非表示" の4つのボタン
- これらは歯面の接線をグラフ内に表示/非表示させるためのボタンです。
接線①から③は、歯先歯面の歯先から3つの線分を延長し、接線と考えたものです。これら3つの接線を描く理由は、DGMでの歯先のパスを設定するための指標となります。
歯元の接線の描画は、DGMでの加工時に凸歯面と凹歯面の境界が問題無いか確認するためにあります。
DGMは使用せず、確認する必要が無ければ非表示にしておくと良いでしょう。 - ⑥"歯形データリストへ保存" ボタン
- このボタンについては、次の説明する”歯形データリスト" のシートで説明しますが、名前の通り、現在のシートの情報を"歯形データリストに保存させるボタンです。
フィレット発生径(凸歯面凹歯面境界径)
フィレット発生径は点列データの歯面が凸形状から凹形状に変化した点の径で算出しています。この凸歯面と凹歯面の境界は、DGMで加工パスを設定するために使用します。詳しくは→こちら
凸形状と凹形状の判定は点列データの2点を結ぶ隣り合う2つの線分の角度変化で行っています。この判定には"フィレット発生径誤差"という許容する角度誤差を設定する必要があります。これは点列データの品質が悪く、例えば歯面の曲線が直線で近似されていてその直線状に3点の座標があった時、数値の丸め方によってこの直線部で凹歯面と判断される場合があります。このような誤判定を避けるため、誤差値を設定します。
また、サイクロイド歯車等で無視できる微妙な凹形状があり、ここを避けるとDGMのパスで凸歯面のパス範囲が大きく増える場合があり、その場合に無視する誤差領域を調整します。
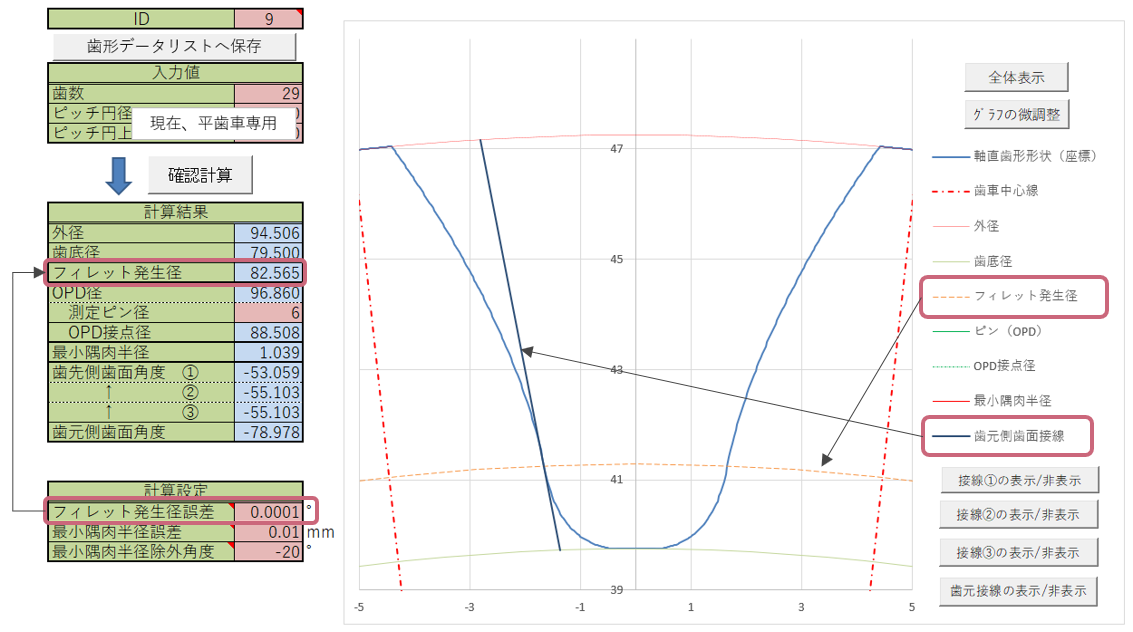
歯元側歯面接線は、このフィレット発生径での接線であり、DGMではこのフィレット発生径まで工具の直線部が侵入しても問題無いかをこの接線で確認しています。
オーバーピン径(OPD)
"測定ピン径"を入力すると、オーバーピン径とその接点径が得られます。
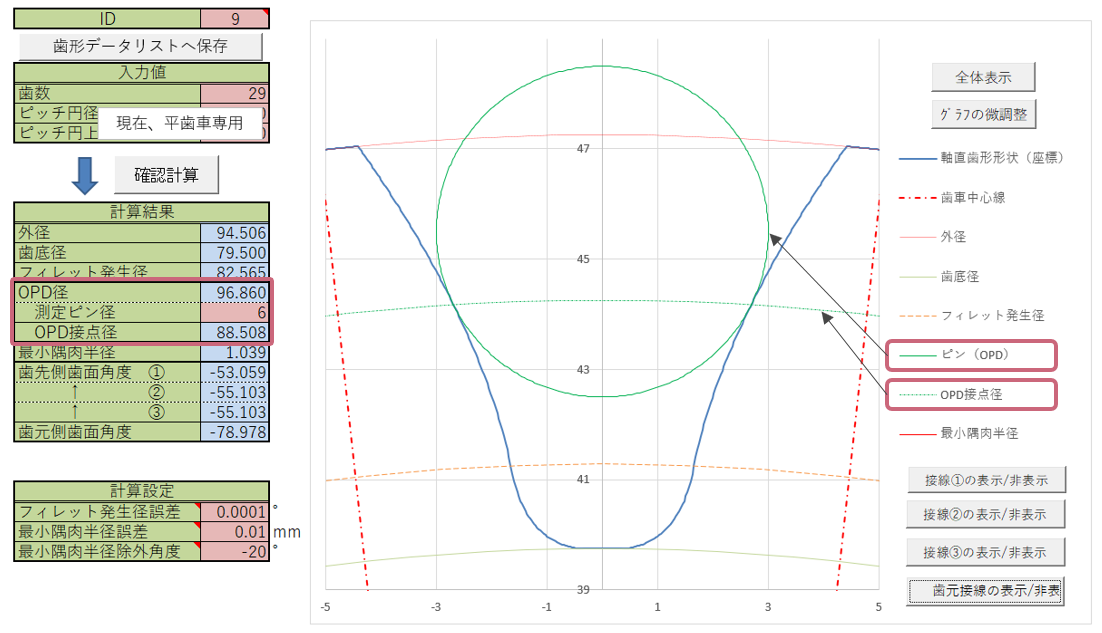
インボリュート歯形以外の任意歯形では、”マタギ歯厚”での測定が出来ないため歯厚寸法の測定はオーバーピン径の測定方法が一択となります。
また、任意歯形の歯形形状を、形状測定以外に歯形形状を確認するために測定ピン径を変えて測定することも有効な手段となるので、様々な測定ピン径でのオーバーピン径を簡単に求められる機能は非常に重要になります。
最小隅肉半径
最小隅肉半径は、加工を行う際の使用可能な工具の最大刃先Rを確認するために使用します。
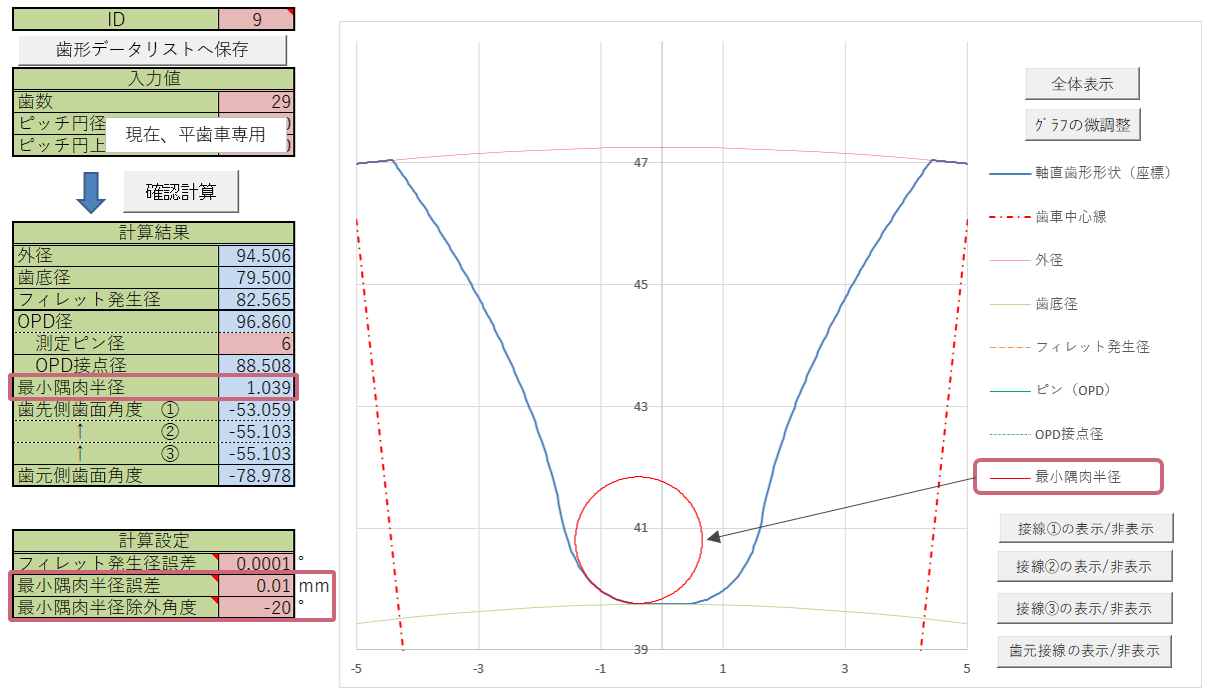
最小隅肉半径を求める際に、”最小隅肉半径誤差"と"最小隅肉半径除外角度"の2つの値を設定します。
これらの値を両方とも "0" で設定すると、創成加工による歯底形状では下図のように歯底径(円)と歯側面の繋がる部分で非常に小さな最小隅肉円となります。点列データが粗い(データが少ない)と、この傾向が上乗せとなる一因となります。
ただし、ほんの少しの誤差(削りすぎ)を許容すると、もっと大きな半径で歯底形状にFITした最小隅肉半径とみなすことが出来そうです。
この誤差の許容を調整するのが、”最小隅肉半径誤差"と"最小隅肉半径除外角度"の設定値です。
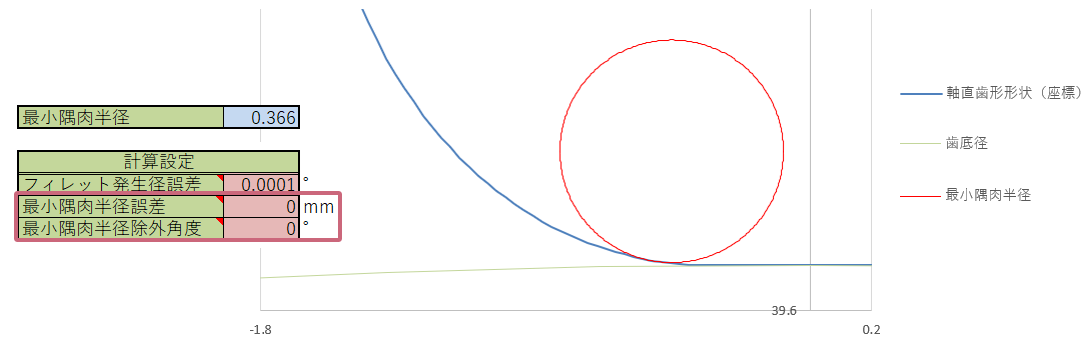
下の図は”最小隅肉半径誤差"の値だけ、影響を分かりやすくするため少し大きめの ”0.1" 与えた事例です。
"0.1" の値は下の図ように目標の歯形に対してY方向(図の上下方向)に最大の誤差(削り過ぎ方向)が "0.1" となる隅肉円を求めています。
隅肉円は、歯面の点列の2点からなる全ての線分と接する円を考えようとしていますが、下図の場合は歯底付近で接している状態で、接点より歯先側で削り過ぎとなっています。
歯車の強度を考える場合、下図の位置で削り過ぎることは強度上、不利になります。
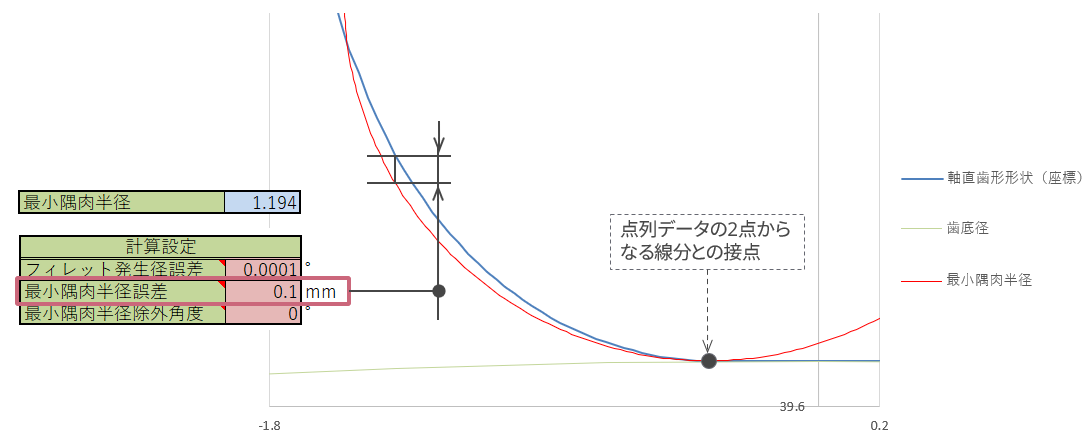
そのため、歯底付近で接することを除外しようとするのが ”最小隅肉半径除外角度”です。
下図のように ”-30(°)" と値を入力すると30°より小さい角度の歯面(線分)と接する円は除外します。(DGMによる加工パスでもこの部分のパスを除外します。)
このようにして、2つの設定値を上手く調整することで、最もFITする最小隅肉半径を求めます。
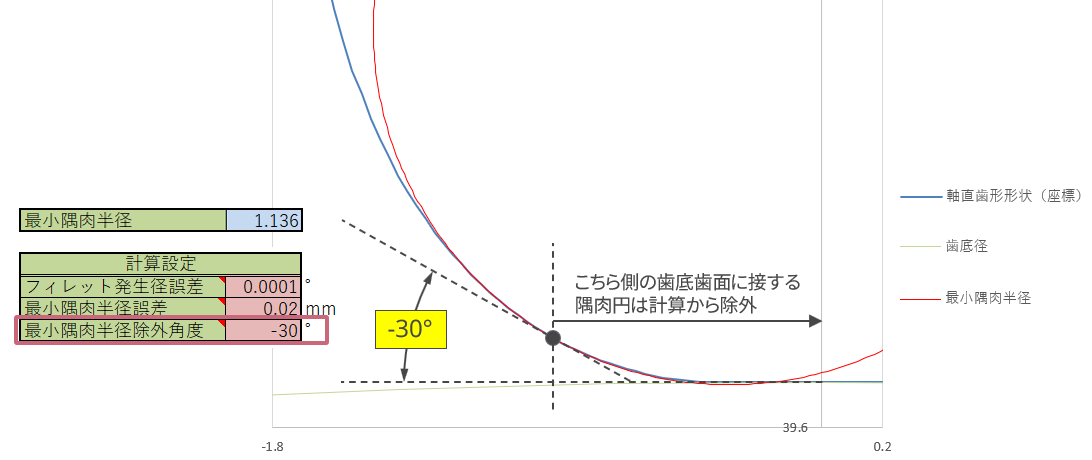
※歯車の折損に影響を及ぼす曲げ強さの計算には、30度接線法と呼ばれる上図なら ”-60°" の歯面の曲率半径を隅Rと考え評価することが一般的です。
歯形データリスト
"歯形データリスト" のシートでは、下図のように歯形の点列データを管理します。
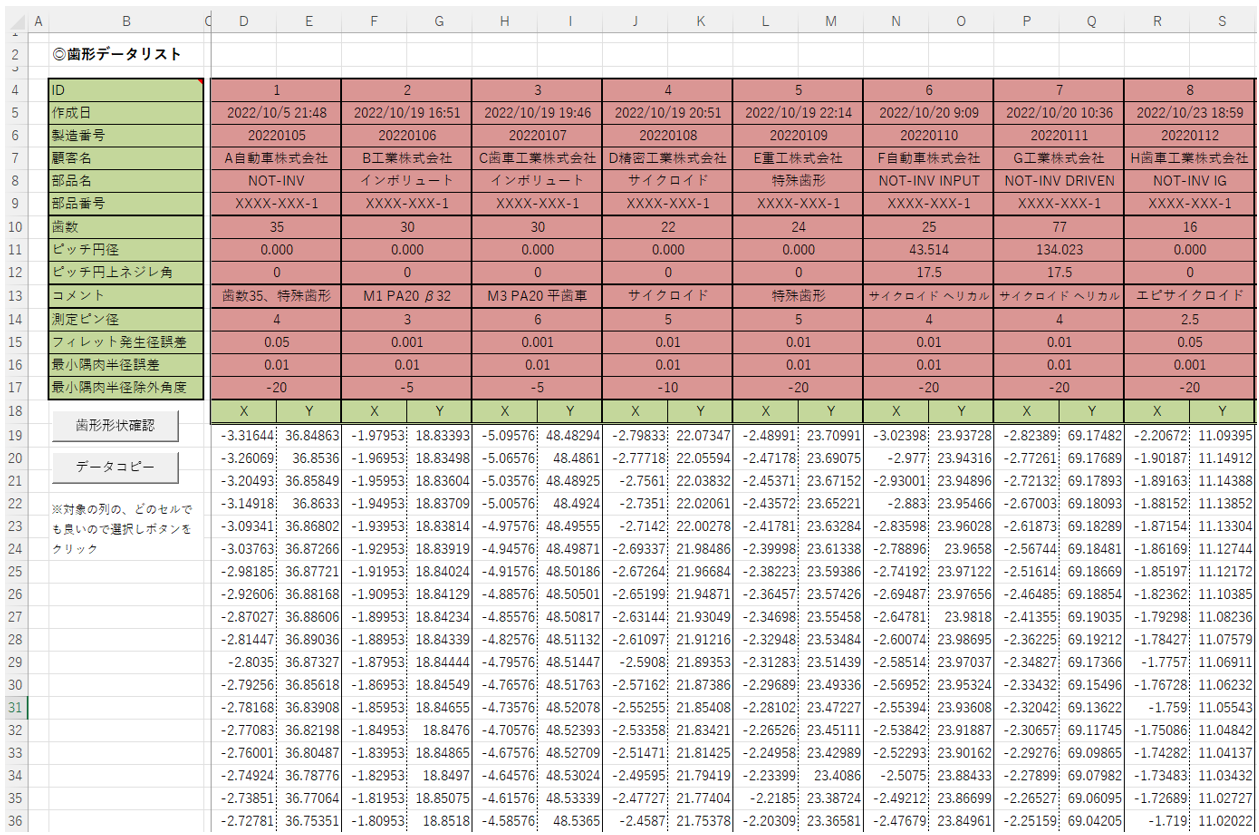
点列データの管理
"歯形データリスト" と "任意歯形データ確認" の2つのシートは連携することが出来ます。
- ◎データの新規保存
- "任意歯形データ確認" のシートで、下図のようにIDを空欄にした状態で "歯形データリストへ保存" のボタンを押すと、"歯形データリスト" のシートへデータを保存することが出来ます。
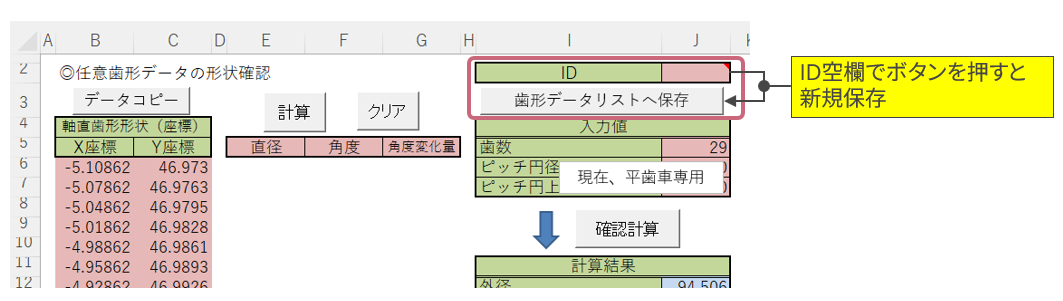
保存されたデータは "歯形データリスト" のシートの中で下図のような状態になります。
青枠の中の "ID" は "任意歯形データ確認" シートからデータを更新する際に使われるので、重複の無い連番で数値を手入力してください。その他の項目は他のデータと識別できるように必要な情報を入力してください。
- ◎データの呼び出し・更新
- "歯形データリスト" のデータを "任意歯形データ確認" シートへ呼び出すには、例えば、ID "6" を呼び出す場合は、ID "6" のデータが記載されているエクセルの2列の中のどのセルでも良いので選択した状態で "歯形形状確認" のボタンを押すと、"任意歯形データ確認" が自動で選択され ID "6" のデータが表示されます。

- "任意歯形データ確認" のシートのIDが記入された状態で "歯形データリストへ保存" のボタンを押すと、"歯形データリスト" のシートへデータを上書きします。
- ◎点列データのコピー
- "歯形形状確認" のボタンと同様に、コピーしたいデータのどこかのセルを選択し、”データコピー" のボタンを押すと全点列データが選択されコピーされます。
DGM-FreeProfileとの連携
"DGM-FreeProfile"を使用されている場合は、この"FreeProfileData" が点列データの保存先になり、連携することが出来ます。
その場合、"DGM-FreeProfile"側でIDが自動で採番されるので、そのIDを、この"FreeProfileData"のID蘭に手入力すれば、2つのエクセルのブック間で連携出来るようになります。
データの呼び出しや保存は、全て"DGM-FreeProfile"側で操作します。
